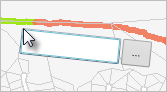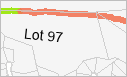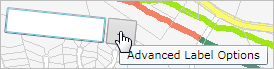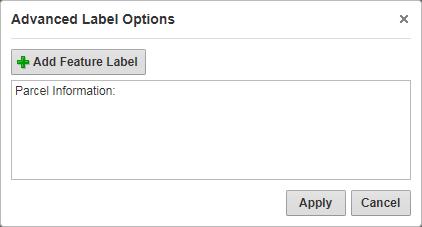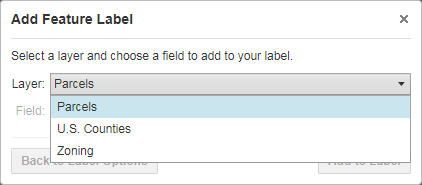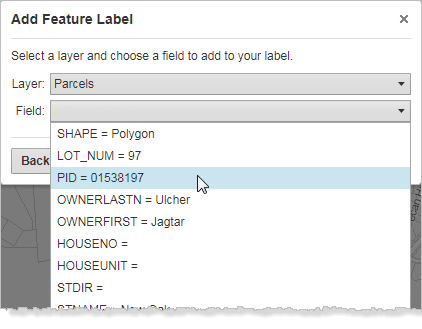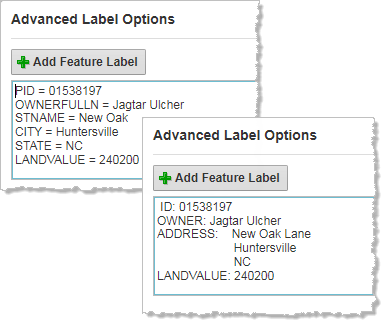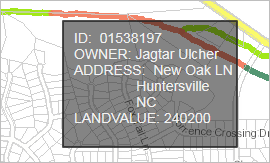Open topic with navigation
Add Labels
The Text tool on the Tasks Tab of the Toolbar can add both simple and detailed text labels to the map. To make it easy to add layer and feature information to labels, the Text tool performs an identify when you click the map to find features at that point. You can then select this feature information to display in the label.
If there is more than one feature at that point on the map, only the data about the first feature is listed for inclusion in the label.
When you click on the map while using the Text tool, by default, the Advanced Feature Label shows only features on the visible layers at the current scale.
To add a simple text label to the map:
-
On the toolbar, click Text.
The tools to select a font, size, color, transparency, and angle of the text activate.

- Select the font, size, color, transparency, and angle of the text.
-
Click on the map at the point that you want the label to appear.
A text box appears at the point that you clicked.
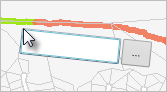
To add multiple lines of text, or start text on a new line, press Shift+Enter on the keyboard.
-
To add a simple label, type in the text you want to display, and then click outside the box, or press Enter.
The text appears where you clicked the map.
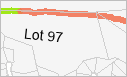
- To move the text, click the Edit Drawing tool, and then drag the text to a new position.
To add feature information to a label:
- On the Tasks tab of the Toolbar, click Text, and select the font, size, color, transparency, and angle settings of the text.
- Click on the map where you want the label to appear.
-
Click Advanced Label Options beside the text box.
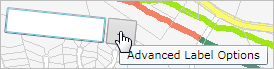
-
In the Advanced Label Options window, type in any text that you want to add to the label.
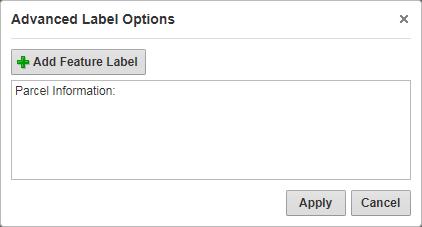
-
To find feature information about this point on the map, click Add Feature Label.
The application identifies any features on the layers that are visible at the current scale and presents the information for you to select by layer and by field.
-
In the Layer drop-down list, select the layer that you want to use.
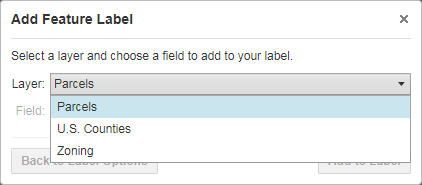
-
In the Field drop-down list, select the field that you want to add to the label.
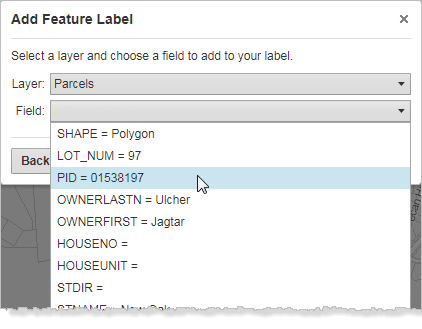
-
Click Add to Label.
The text is added to your label at the point your cursor was in the text. You can add several fields to the text in the order that you want them to appear on the label and then edit them to make them easier to read.
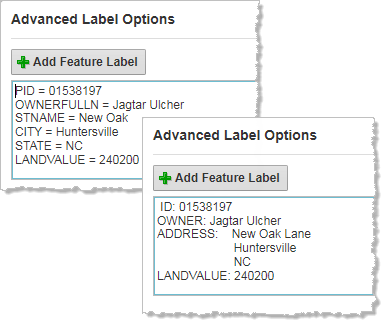
If the text does not show up well on the map, add a rectangle in a contrasting color first and then add the label text on top of the rectangle.
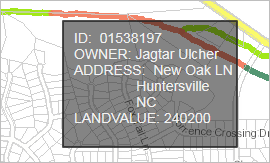
-
Click Apply and the label appears on the map.
-
To move the text, click Edit Drawing and drag the text to a new position.
See also...
Edit Drawing and Text Labels
Add Markup