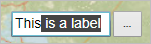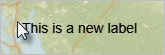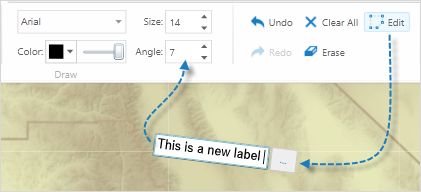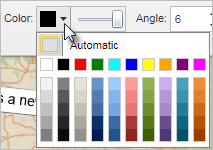On the toolbar, click the Edit tool, and then click the drawing you want to edit.
A marquee surrounds the drawing with small squares showing all the points (vertices) that you can edit.
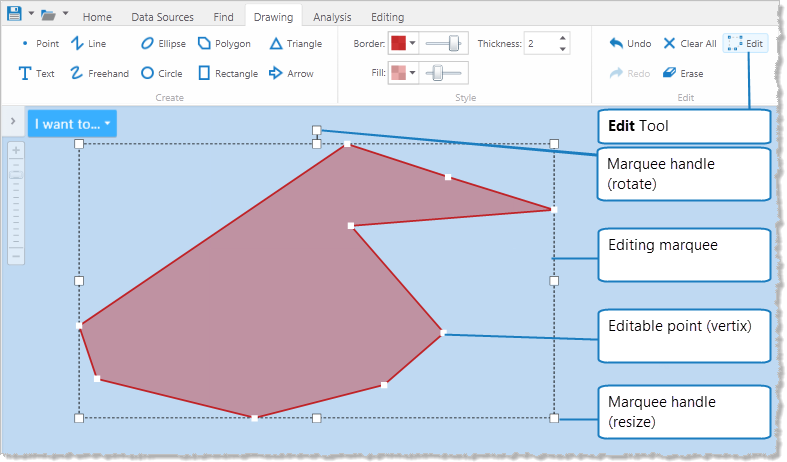
To change the shape of the drawing, drag any of the points to a new position.
As you drag, the point changes to a black square.
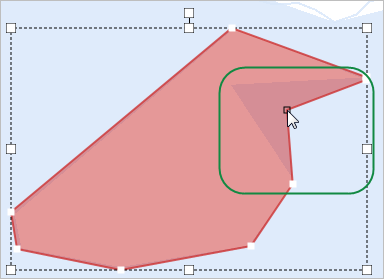
Change the shape by dragging individual points
To rotate the whole drawing, click the handle above the marquee and drag it around.
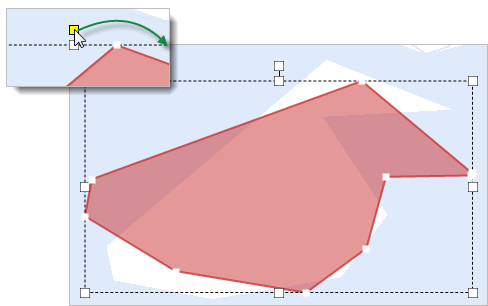
Rotate the drawing
To move the whole drawing without changing its shape, place your cursor inside the drawing and drag it to the new position.
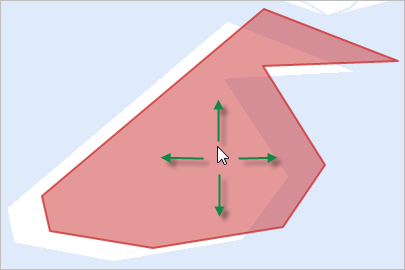
Move drawing by clicking and dragging in any direction
To resize or reshape the drawing, click the corner handle of the marquee and drag in any direction.
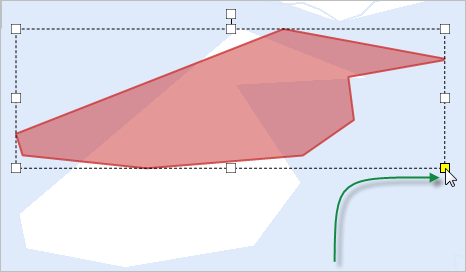
Resize or reshape the drawing
To constrain the drawing to resize along a single axis, click the handle on one side of the marquee (it turns yellow) and then drag the marquee outwards or inwards on that axis.
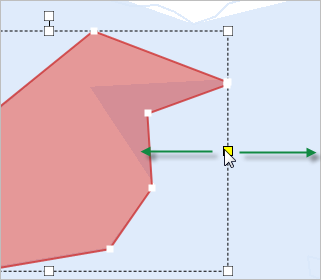
Resize along one axis
Click and select a new color from the Border, Fill, or Color pickers.
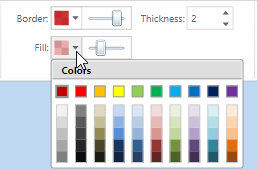
- Drag transparency sliders to the left or right to adjust the transparency.
- Type in a new thickness for the border or lines.
Select a new style for a line from the Style drop-down list.
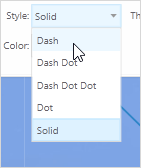
To save your changes, click anywhere on the markup.
If you have drawn a line, click on the line.
To remove a drawing, click the Erase tool and then click on any part of a drawing.