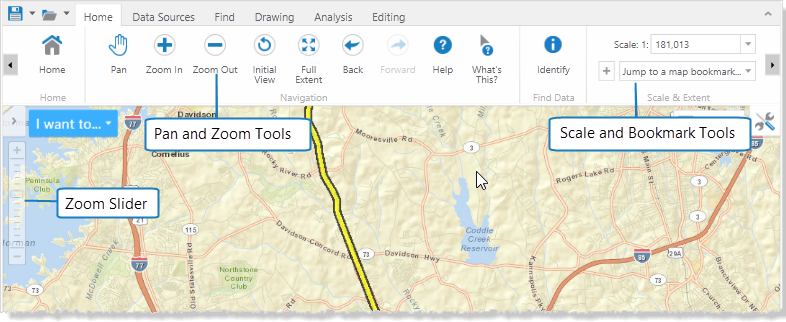
The ability to pan and zoom in and out of the map is a key feature of web maps, so it is not surprising that there are many different ways to do this on the map.
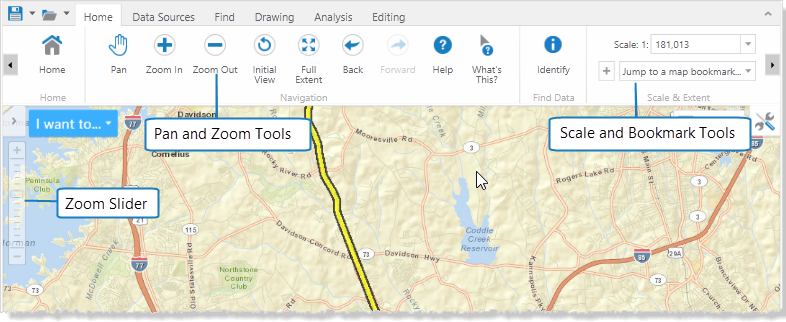
Some of the pan, zoom, scale, and bookmark tools that make it possible to navigate around a map
You can use the Pan tool to drag the map in any direction, or use the arrow keys on the keyboard to move in increments up, down, or sideways.
You can use the zoom slider in several ways:
The easiest way to zoom in or out on the map is to use the scroll wheel of your mouse. To zoom in, click on the map, and then scroll the wheel away from you. To zoom out, click on the map, and then scroll the mouse wheel towards you.
When you click the Zoom In or Out tools, and then click the map it zooms to the next increment in the scale and centers the map wherever you clicked on the map.
You can use the Zoom tools more precisely by clicking the tool and dragging a box on the map. When you let go of the mouse, the map has zoomed to the area you defined by the box, whether you are zooming in or out.
When you use a box to zoom, the map zooms precisely to the extent of the box you draw and centers on the box area. So if you want to enlarge the map by a large amount, draw a very small box right over the area of interest.
To reverse the zoom direction, hold down the Ctrl key and draw another square. The map zooms in the opposite direction from the zoom tool you have selected.
The Full Extent tool is a quick and easy way to zoom out as far as possible on any particular map.
These tools take you to the Initial extent that the map was set when you opened it, or to the Previous extent you were on, or the Next extent.
Another method of zooming uses the Map Scale box. The Map Scale box shows the current map scale but it is a drop-down box and you can use the long list of other scales to zoom in or out of the map to a particular scale. You can also type in a particular scale and then press Enter to jump directly to a particular scale.
The Scale Bar shows the estimated scale of the map at any giving extent.
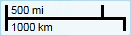
The Map Scale box and Scale Bar are for navigation only, and may not be perfectly accurate. Without information about the size of your monitor or device, it is impossible to accurately provide a ratio scale. Any scale error is more pronounced if you have a large monitor or a projector with a very low resolution, or if you have a small monitor at a very high resolution. A 17" monitor running at a resolution of 800x600 or 1024x768 represents the scale more accurately.
Some maps have limits on the scales at which you can view the data, and some layers and map labels may only appear at certain scales. If the layer you need is unavailable at your current map scale, zoom in until the layer becomes available.
When you zoom in, the scale of the map gets larger. A large-scale map covers a smaller land area than a small scale map. A map that is zoomed in to a small town is large scale, whereas a map of Canada is small scale.
The reason is that scale is a ratio. In other words, 1:10 means that one unit on the map represents ten units in the real world. In this case - 1:10 - the map is one-tenth the size of the real world. Because it is a ratio, it doesn't matter if the units are centimeters, miles, or any other units. If you have a 1:100 000 map, the map is 1/100 000 the size of the actual place and 1/100 000 is a much smaller fraction (or ratio, or scale) than 1/10.
A larger scale equals greater detail.
Although it is not strictly a zoom tool, another way to move quickly to a given extent and point on the map is to mark it as a bookmark. To do this, you zoom to the point and extent that you want and then click the + beside the Jump to a map bookmark tool.
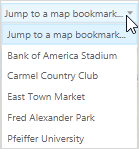
Use bookmarks to jump to a place and an extent
Once you have given the bookmark a descriptive name and clicked OK, you can then jump to that feature and extent on the map with one click.