Note:
This topic teaches you how to configure the form by configuring the pop-up in Map Viewer. To learn how to configure the form using the Field Maps web app, see Configure the form.
In the field, mobile workers read, enter, and update forms. In Field Maps, the form is based on the feature or table's pop-up, and the entries display based on how you prepared your layer. To configure both the readable form view and the editable form, configure the pop-up when you create the map. While the contents of the read-only pop-up can use different displays (such as a custom display), the editable pop-up always uses a list of attributes and values, such as a paper form. The list provides the mobile worker with a familiar form experience and confidence that they are editing the correct part of the form.
Tip:
GIS managers think of the information about features (and tables) as fields, their values as attributes, and the display as a pop-up. However, mobile workers think about assets and observations, and conceptualize the information as a paper form with entries. To encourage GIS managers to communicate in ways more easily understood by mobile workers, this topic uses the terminology used by mobile workers to aid GIS managers in becoming more familiar with their thinking. The exception is when terms from the authoring experience are used.
While you can use the default pop-up (with the majority of the form visible and editable), your mobile workers can better provide the correct information if you take the time to configure the form. Consider configuring the following:
- Title
- Read-only form display
- Order
- Which entries display and are editable
- Labels (aliases)
- Hint text
- Number and date formats
- Calculated title or entries using Arcade expressions
- Entries populated by barcodes and QR codes
- Attachment display
- High-accuracy metadata display
- Display of related information
- Valid values
- Default values
- Required entries
For details on how to configure forms, see Configure pop-ups in ArcGIS Online or Configure pop-ups in ArcGIS Enterprise.
Begin to configure the form
In Map Viewer, configure the pop-up to configure the form.
- In the browser, open your map in Map Viewer, click Details, and click Content.
Note:
If you haven't created your map yet, see Create a map.
- Browse to the layer or table that you are making a form for, click More Options
 , and click Configure Pop-up.
, and click Configure Pop-up.
Title
Including identifying information in the title allows your mobile workers to choose the correct form to read or update. The pop-up title is used to display your form in lists (such as when multiple items on the map are tapped or there are multiple search results). In the title, use Arcade attribute expressions to provide the information your mobile workers need in a format that is useful to them. See Use attribute expressions in ArcGIS Online or Use attribute expressions in ArcGIS Enterprise.
Read-only form display
When a mobile worker views a form, the display honors the display settings for the pop-up's contents. If you author the map to show a single entry, that is all the mobile worker sees when viewing the form. If you use a custom display instead, they see the contents of your custom pop-up. Consider the information your mobile worker may need when authoring the read-only form:
- There are multiple entries that need to be scanned and quickly identified—Use the A list of field attributes option, configured to promote the key information.
Note:
While you can specify that an entry be visible in the read-only form but not the editable form, all other configurations apply to both types of forms when using a list for the read-only display. This includes order, aliases, and formats.
- A single entry is needed—Use the A description from one field option to highlight that information.
- There is a different display the mobile worker is more familiar with, such as a phrase used to communicate the key information—Use the A custom attribute display option and create the phrase using various entries.
- The title has all the necessary information and nothing else needs to be read—Use the No attribute information option to avoid cluttering the app with unnecessary information.
Order the entries on the form
Order the form entries in a way that makes it easier for mobile workers to provide information in the field. If you have a long form, but only some parts are required, you can list those first so mobile workers don't have to search for the key items. If you have related information in the form, group it together, similar to sections of a paper form. If you use a list for your read-only display, the same order is used when editing.
- Under These field attributes will display, click the entry you want to reorder.
- Use the arrows next to the list to move the entry up or down in the list.
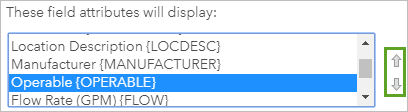
Configure the display and editability of entries
An effective form contains the entries mobile workers need. Don't include extra information that clutters the form or distracts mobile workers. For example, if your data includes GPS receiver information, don't allow mobile workers to edit it. They also may not need to view it.
When authoring your map, configure the form to specify what is included in the read-only view, as well as which entries are editable and included when editing.
- While configuring the pop-up, click the Configure attributes link.
- Check the Display check box for entries mobile workers need to see in the read-only pop-up.
- Check the Edit check box for entries mobile workers need to fill in or update.
Tip:
You can uncheck the Display check box and check the Edit check box if the entry is only useful while editing.
Update labels (aliases)
Field Maps uses the Field Alias text as the label of the entry in the form. Provide a name or short question familiar to your mobile workers.
Tip:
Keep labels short and concise. While you can use a question, Field Maps scales the text to fit on a single line in the form, so long labels are in a smaller font that may be harder to read.
- While configuring the pop-up, click the Configure attributes link.
- Click the current alias text for the Field Alias you want to change.
- Type the new alias and press Enter.
Provide hints
Field Maps uses the Hint text when editing to display informative text for an entry without a value. For example, you can provide information about where the mobile worker obtains the information, or details about how to format the information when entered.
- While configuring the pop-up, click the Configure attributes link.
- Click the field name of the entry where you want to provide a hint.
- In the Hint text box, type the information mobile workers need to see before filling out the entry.
Format the text box
Text entries can be configured to use single lines, multiple lines, or rich text. This configuration is used when viewing the form, but Field Maps always uses a single line of text during editing.
- While configuring the pop-up, click the Configure attributes link.
- Click the field name of the text entry you want to format.
- Under Text Box Type, choose the format for the text box: Single Line, Multiple Line, or Rich Text.
The format displays in the read-only form.
Format numeric entries
Numeric entries can be configured to use a specific number of decimal places and to use a thousands separator. Consider the size of the numbers your mobile workers need to provide.
- While configuring the pop-up, click the Configure attributes link.
- Click the field name of the numeric entry you want to format.
- Under Format, choose the number of decimals you want the data to display, from 0 to 8.
- Check the Use 1000 Separator check box to include a thousands separator in the data (optional).
Format date entries
Dates can appear in different formats. If time is important to your data, choose a date format that includes time and configure the time's format. If time isn't important, you can hide it.
- While configuring the pop-up, click the Configure attributes link.
- Click the field name of the date entry you want to format.
- Under Format, choose the format in which the date should appear, for example, 12/21/1997 or Sunday, December 21, 1997.
Field Maps uses the locale of your device when displaying the date. The format you choose in the pop-up configuration determines the information included in the date, not the exact display. Choosing 12/21/1997 or 21/12/1997 in the pop-up configuration results in the same display in Field Maps, with the device's locale determining the final result.
- If your format supports time, and you want to display or edit it, check the Show time check box and choose the format, for example, 6:00 PM or 18:00:00.
Field Maps displays and edits using local time.
Calculate the title or entries using Arcade expressions
You can calculate entries based on formulas and other parts of the form. For example, convert units, include trailing text to show units, combine multiple entries for a more intuitive read, or specify a custom format. Calculated entries are created by adding an Arcade attribute expression that performs the calculation. The calculated entry is included under Pop-up contents and can be used to build your read-only form. Since it is a dynamically calculated value and is created based on other entries, it is not editable or visible during editing, but the read-only form updates to reflect the edits that were made. See Use attribute expressions in ArcGIS Online or Use attribute expressions in ArcGIS Enterprise.
For example, the steps below show how to make a calculated entry indicating if an asset needs to be inspected. If not inspected in the past year, the title of the form updates to Inspection Required. Otherwise, the title shows the formatted date of the last inspection.
- While configuring the pop-up, click Add under Attribute Expressions.
- In the Expression text box, provide the Arcade expression that creates the calculated entry, as follows:
if (DateDiff(Date(), $feature.InspectionDate, 'years') > 1) 'Inspection Required' else 'Inspected ' + Text(ToLocal($feature.InspectionDate), 'M/D/YY')Note:
This expression requires a layer that includes the last inspection date in the InspectionDate entry.
- Click Edit next to Custom and name the calculated entry.
- Click OK to create the calculated entry.
- Delete the text for Pop-up Title and click the add button [+] next to it. Select the new calculated entry.
- Click OK to save your pop-up changes.
- View the pop-up on your map.
The title reflects your calculated entry. When you view the pop-up in Field Maps, the same title appears.
For help with Arcade, see the ArcGIS Arcade documentation. For additional example expressions, see the Arcade expressions repository on GitHub.
Barcodes and QR codes
If your assets have barcodes or QR codes, scan the barcode or QR code with Field Maps and populate one or more entries based on the scan. In Field Maps, all text and numeric entries contain an option for scanning a barcode or QR code. When a mobile worker chooses Scan barcode or QR code  , the device's camera app opens and reads the barcode or QR code. The information it contains populates the entry selected when the scan is finished.
, the device's camera app opens and reads the barcode or QR code. The information it contains populates the entry selected when the scan is finished.
Note:
Field Maps supports the barcode and QR code formats supported by the operating system. For Android support, see Barcode API Overview. For iOS support, see Machine-Readable Object Types.
Attachment display
If your data supports attachments, your mobile workers may need to view them. Check the Show feature attachments as links check box if you want the attachments to be visible when mobile workers are viewing forms. This doesn't affect their ability to add attachments, but without it, they can only see attachments while editing.
High-accuracy metadata display
If your data includes high-accuracy metadata, your mobile workers should not be able to edit it. Consider whether your mobile workers need to read it at all. Set all high-accuracy metadata entries as read-only (disable editing on them) or not visible. You can set them the same way you set other entries that are included and editable. If you are displaying high-accuracy metadata, you should also format the numbers to use an appropriate number of decimal places. If displaying the fix time, format the date.
Display related information
If your data includes related assets, observations, or reports (inspections), your mobile workers may need access to them. Related reports must be accessed through the asset or observation to which they are related (tables can't be accessed directly). Related assets and observations can be accessed directly through the map or through the asset or observation to which they are related. Configure the form for the related information as well as for the feature to which it is related, specifying that it includes the related information.
Configure the form for the related information following the same guidelines you use to configure any form. All the settings and recommendations in this topic apply. Pay attention to the title of the form for the related information: if the feature or table it is related to has multiple related forms, the mobile worker sees a list of the titles when choosing a related form. It is easier for mobile workers to choose the correct related form if the title includes distinguishing information.
To allow mobile workers access to the related information when viewing the asset or observation to which it is related, check the Show related data check box when configuring the form of the asset or observation to which it is related. If it's not checked, mobile workers cannot add or edit the forms of related information through the asset or observation. If it's checked, click Sort Options and provide the field and order that specifies the presentation order of the related information. For example, if you're sorting inspections, you can sort based on the inspection date field and use descending order, showing the most recent inspections first.
Valid values
You can restrict the information that users enter into the form, for example, if you have a set of choices you want honored or a range of values that are valid for the entry. These are honored by Field Maps, but configured through your data.
To provide a set of choices for a field, create a list of values in ArcGIS Online or ArcGIS Enterprise or a coded value domain in ArcGIS Pro. In Field Maps, mobile workers see a list of values they can choose for the field.
To include a range of valid numeric values, provide the minimum and maximum values. If you're using ArcGIS Pro, this is done through a range domain. In Field Maps, mobile workers enter a value and it is flagged if it's outside the valid range.
If the form contains invalid values, mobile workers can't submit the form. For details regarding configuring your data to restrict the values entered in the form, see Define attribute lists and ranges in ArcGIS Online, Define attribute lists and ranges in ArcGIS Enterprise, or Create and manage domains in ArcGIS Pro.
Note:
Using ArcGIS Enterprise to add and edit fields, including creating lists and setting minimum and maximum values on them, requires ArcGIS Enterprise 10.7 or later.
Default values
You can set a default value in the form. The form is prepopulated with default values in Field Maps. There are two ways to provide default values: specify a default value for a field as part of designing your layer or provide a feature template to use to start collecting data.
Default values that are specified as part of designing your layer are inherent to the data. The default is applied to that field whenever a feature is created. To provide default values as part of designing your layer, see Add or delete a field in ArcGIS Online, Add or delete a field in ArcGIS Enterprise, or Create and manage fields in ArcGIS Pro.
Note:
Using ArcGIS Enterprise to add fields, including setting default values on them, requires ArcGIS Enterprise 10.7 or later.
Default values that are specified as part of a feature template are applied to the field when the feature template for which it's specified is used to create a feature. This allows you to have different default values for a single field dependent on the type of feature that is being created. If you have a default set on the field, the default for a feature template overrides it and is used. To provide default values for a feature template, see Create feature templates in Map Viewer in ArcGIS Online, Create feature templates in Map Viewer in ArcGIS Enterprise, or Create a feature template in ArcGIS Pro.
Required entries
Your data may include entries that you require your mobile workers to provide. For example, if all inspections require an inspection date, make that a required entry so that mobile workers must provide it before submitting their inspection. Required entries are honored by Field Maps and are indicated by an asterisk next to the label, and prevent submission until a value is provided. Indicate that an entry is required by not allowing null values.
Note:
If you're using ArcGIS Pro, version 2.1 or later is required. If you're using ArcGIS Enterprise, version 10.7 or later is required. If you're using an earlier version of ArcGIS Pro or ArcGIS Enterprise, you must run a script (Reset required fields) on your hosted feature layer. See Require the information you need from the field.