The following steps guide you through the ArcGIS Server installation process on one machine. If you're installing ArcGIS Server on multiple machines, see the instructions in Install ArcGIS Server on multiple machines.
Note:
Upgrading to 10.9? For more information, see Existing ArcGIS Server users.
Prepare ArcGIS Server for installation
- Obtain an authorization file for the machine on which you're installing ArcGIS Server.
- Verify that your site meets the system requirements. For more information, see System requirements.
- Sign in as a user with administrative privileges.
- Close all applications on your computer.
- Browse to the downloaded folder containing the ArcGIS Server setup or insert the ArcGIS Server media into the appropriate drive to automatically launch the setup program.
You're now ready to proceed with the ArcGIS Server installation.
Install ArcGIS Server
The setup program should launch automatically after the download has completed. If the setup program does not launch automatically, browse to the location of the downloaded setup files and double-click Setup.exe.
During the installation, read the master agreement and accept it, or exit if you do not agree with the terms.
The setup program displays the features that will be installed.
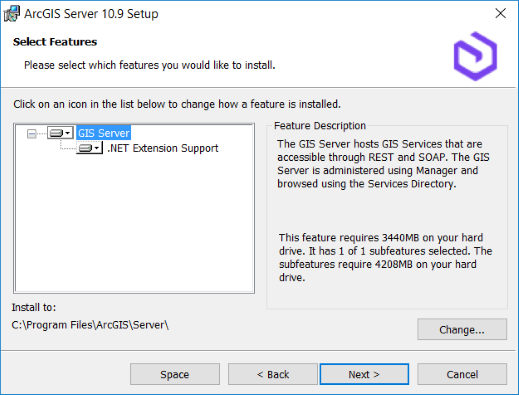
If you see the following dialog box after the Select Features dialog box, Microsoft .NET Framework 4.5 was not found on your machine. The .NET Extension Support feature requires Microsoft .NET Framework 4.5. The .NET Extension Support feature is required for server object extension (SOE) and server object interceptor (SOI) development and use. If you intend to develop or use SOEs or SOIs, follow the instructions on the dialog box to install the .NET Extension Support feature.
Legacy:
In earlier versions, the ArcGIS Server setup required Microsoft .NET Framework 3.5 Service Pack 1 (SP1) to install the .NET Extension Support feature.
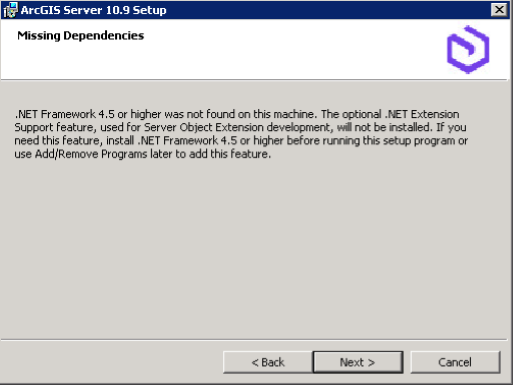
If Python 2.7.18 or Numerical Python 1.9.3 is not installed on your machine, the setup automatically installs them for you. The default installation location is C:\Python27\.
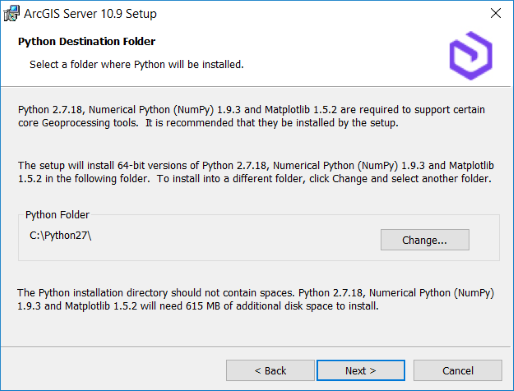
Specify the account to be used by ArcGIS Server to perform a variety of functions. You are presented with two options: Specify the account name and password and I have a configuration file with the account information generated by a previous run of this setup.
The first option, Specify the account name and password, allows you to directly specify the account name and password. The account used can be a local account, domain account, or Managed Service Account. Keep in mind the account you specify does not have to be part of the Administrators group. If you use a Managed Service Account, the account must already be configured for your machine. If you use a local operating system account, the account is created for you if it does not already exist. The default account name is arcgis. For more information, see The ArcGIS Server account.
Note:
For production systems, it's recommended that you use a preexisting account that resides in your domain or active directory and follows your organization's security policy. Creating a local account during the installation is primarily for the convenience of quickly installing ArcGIS Server.
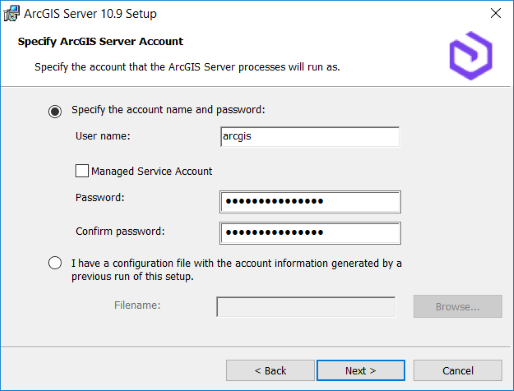
If you enter a domain account, it must already exist on the domain and must be entered using the following format:
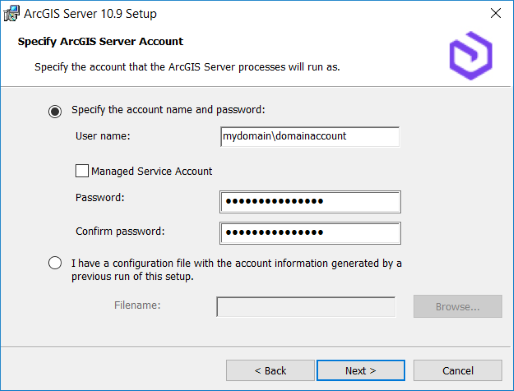
If you have a server configuration file generated by previously running the ArcGIS Server setup, choose the I have a configuration file option. Browse to the location of the server configuration file. The ArcGIS Server account is automatically configured with account information stored in the configuration file.
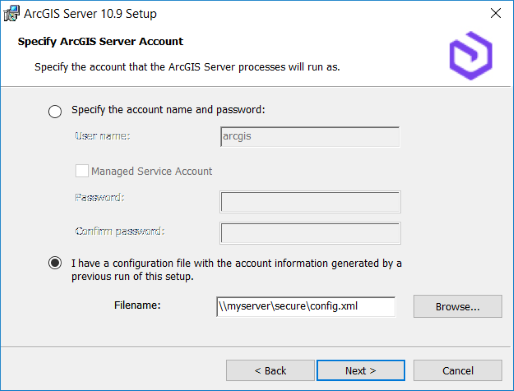
If you selected Specify the account name and password and manually entered the ArcGIS Server account information, the next dialog box presents you with the option to export a server configuration file. If you do not want to export a configuration file, click Next and accept the default Do not export configuration file option. If you want to export a server configuration file for future installations, select Export configuration file. Browse to a secure folder and enter a name for the configuration file. The ArcGIS Server account information is exported to the specified server configuration file.
Note:
There are several reasons you may want to export a server configuration file:
- Create the same ArcGIS Server account when installing on multiple machines.
- Store the account for use when upgrading to a newer version.
- Perform a silent installation in which the user name and password are encrypted.
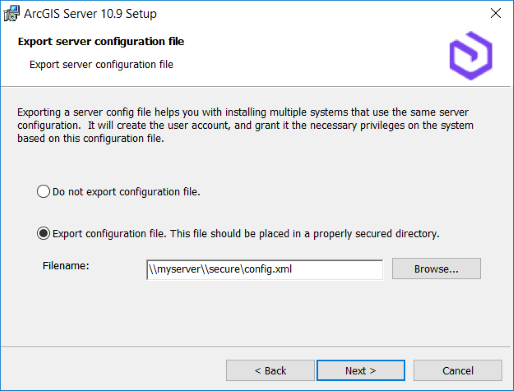
Caution:
When exporting a server configuration file to a network share, the Local System account on the machine where ArcGIS Server is being installed must have write permissions to the network share. For example, if you're installing ArcGIS Server on a machine named Quick, the Local System account on Quick must have write permission to the network share. If the permissions are not set, the server configuration file may not be exported successfully. If you are unsure how to correctly set permissions for the network share, contact your system administrator or export the server configuration file locally and copy it to the network share.
To complete the installation, follow the directions on the screen.
After the installation completes, the Software Authorization Wizard is launched. For more information, see Authorize ArcGIS Server.
Note:
If the machine you've installed ArcGIS Server on has multiple network interface controller (NIC) cards or DNS entries, you may want to specify which NIC card should handle network communication for the server. To do so, follow this workflow.
After completing authorization, ArcGIS Server Manager should already be open. You can now sign in to Manager and create a site. For more information, see Create a site.
If you're preparing your site for a production deployment, install ArcGIS Web Adaptor. The Web Adaptor provides a link between your enterprise web server and your ArcGIS Server site. It allows you to choose the port, address, and authentication settings for incoming requests. It also prevents outside users from accessing Manager and the Administrator Directory. For more information, see About ArcGIS Web Adaptor.
- Esri recommends using the serverScan.py script to check for security best practices with your ArcGIS Server following installation.
- With your ArcGIS Server site authorized and configured, you can integrate it with your ArcGIS Enterprise deployment. A common, though not required, step is to federate your server site with your ArcGIS Enterprise portal. Content shared to your portal is powered by services running on its federated ArcGIS Server sites.
Note:
ArcGIS Server sites that are not federated with a ArcGIS Enterprise portal are referred to as stand-alone sites.
Most of your work publishing services occurs in ArcGIS Pro, the desktop application GIS professionals use to create maps, layers, locators, and so on. Users working in ArcGIS Pro can sign in to your ArcGIS Enterprise portal or connect directly to stand-alone ArcGIS Server sites.
See Connect to ArcGIS Server from ArcGIS Pro for instructions.
Ensure that ArcGIS Server can access all the data referenced by its services. For more information, see Make your data accessible to ArcGIS Server.
Your users can begin publishing and sharing content. See Service publishing in ArcGIS Desktop to learn more about the various publishing and sharing workflows available.