QuickCapture provides three ways to create a project. A project can be created by saving as a new project from an existing project, from a selection of sample projects available as ready to use templates, and directly from existing web feature layers. Each method results in a project that can be shared with others and used in the mobile app.
In each of the following methods, you must open the QuickCapture website and sign in to your ArcGIS organizational account first.
| Organizational account | Where to sign in |
|---|---|
Using ArcGIS Online with QuickCapture | Go to https://quickcapture.arcgis.com and choose Sign in with ArcGIS Online. |
Using ArcGIS Enterprise with https://quickcapture.arcgis.com | Go to https://quickcapture.arcgis.com and choose Sign in with ArcGIS Enterprise. Enter your portal URL, for example, https://host.domain.com/webadaptor/ (where host, domain, and webadaptor are replaced by your portal information) to continue. |
Using ArcGIS Enterprise (10.8 and later) | Choose QuickCapture from the app launcher in your portal. |
Create a project from an existing project
You can create a project from one you already own or any project that is shared with you.
- Select the My Projects or Shared with me tab.
- Choose Save as from the project card menu of the project you want to duplicate.
For projects shared with you, you can click Preview to preview the layout and some basic information about this project, or click View Results to view the results of the submitted records before using it.
- Optionally, change the title and directory and click Save.
By default, QuickCapture reuses the existing feature layers referenced by the project. Optionally, you can create duplicates of the target layers. The created project is not automatically shared.
Create a project from a template
QuickCapture templates allow project authors to quickly deploy a ready-to-use QuickCapture centered solution to your organization. A template may be a single QuickCapture project or a solution that includes a number of items that cover a workflow from data collection to data visualization. Depending on the use case addressed, an Esri template may include the following:
- A QuickCapture sample project. The sample project is also available for you to download immediately in the mobile app without signing in.
- Feature layers used by the sample project.
- A project map, which may be either an online or offline map.
- The visualization app, for example, a dashboard used to view submitted records.
To use a template, follow these steps:
- Click New Project and select Start from template.
- Choose one template.
Before using a template project, you can preview the layout and see some basic information about the project.
- Click Use template to deploy a copy of it in your organization.
A new folder is created in My Content and all of the items included in the template are recreated in this new folder. The content is also summarized in a new Solution item created in the same folder, which shows the relationship of the items. The created items are not automatically shared.
Create a project from existing feature layers
You can create and modify projects on the web from existing feature layers.
- Click New Project and select Start from existing layers.
- Choose one or more feature layers that you own or are shared with you.
- Provide a thumbnail, project name, project tags, and recovery email address and click Create.
A QuickCapture project is generated based on your chosen feature layers, with buttons that represent the types of data defined by the symbology of your layers. A group is created for each layer, and a button is created for each unique symbol. You can go on to customize an existing button—by adding parameters or copying buttons and modifying their parameters—to create unique capture buttons. You can also add additional layers and buttons to your project.
If you symbolize your layers using a Simple Renderer or UniqueValue Renderer, the designer applies the label, color, shape, or picture defined in the symbology when creating buttons.
It is recommended that you create projects based upon hosted feature layer views. In a hosted feature layer view, you can apply different editor settings, styles, or filters to the hosted feature layer and share the view to different groups or the public. For example, you can create a hosted feature view that is shared to the public that only allows addition of new records and reference this in the QuickCapture project. Another layer view can allow viewing of a filtered list of records, and you can use it in a dashboard shared with stakeholders. The most obvious benefit of using views is to limit accidental editing of data, but they can also improve performance of large layers.
Create feature layer views before you create a QuickCapture project. To learn more, see Create hosted feature layer views in ArcGIS Online or Create hosted feature layer views in ArcGIS Enterprise.
Tip:
If you have already created a QuickCapture project based on a hosted feature layer and want to change it to be based on a view of that layer, create the hosted feature layer view in your organization, and then in the QuickCapture project settings, change the layer that your project is based on. To change the layer used in a project, complete the following.
- Go to Settings > Layers.
- Delete the existing layer that will be replaced.
- Choose Add and select the new layer view.
- For each button in the project, on the Data panel, click Select, choose the new layer view, and redefine each of the data capture fields with the fixed value, user input, or variable that you previously defined.
- Save the project.
Note:
You can also create QuickCapture projects from existing ArcGIS Enterprise 10.6 or later feature layers when they are registered as items in ArcGIS Online. These layers must be secured using token-based security and the credentials must be stored in the service item. If you intend to capture photos in your project, ensure that attachments are related to your feature layer using GlobalID fields.
To learn how to add feature layers as items, see Add items in ArcGIS Online and Add items in ArcGIS Enterprise.
If you have trouble storing credentials in your service item, see the Technical Support article titled Problem: The option to store credentials is not available when adding secured services in ArcGIS Online.
See Configure a project to learn more.
Share a QuickCapture project
For others to be able to use your project, you must share it with them. Select Share in the web designer and choose who can use the project:
- Everyone (Public)—This option is only available for ArcGIS Hub premium–enabled organizations.
- Your organization—Share your project with everyone in your organization.
- Groups—Share with specific users via a group.
The feature layers and map that are configured in the project must also be shared. For items that you own, you can choose to share them when you update sharing of the project in the web designer. For items that you do not own, please contact the item owner to have them shared. Links for items that require sharing, are provided in the web designer. To learn more about how to share your layers with a user or group, see Share items in ArcGIS Online or Share items in ArcGIS Enterprise. Projects shared with a shared update group in ArcGIS Online or shared update group in ArcGIS Enterprise can be modified by all members in that group. Once you've shared to users in your organization, when they sign in to the mobile app, they will see the project available for download.
Note:
If you want to share your project publicly, it must be hosted in ArcGIS Hub premium. Public projects can be used anonymously or by signed-in users.
Once it's shared, you can provide access to the project to users in the following ways:
- QR code—For scanning by the app's inbuilt bar code scanner or an external scanner on the device.
- Link—A shortened URL that takes the user to a download page for the project.
- Access code (for public projects only)—A unique code that can be typed directly into the mobile app.
Note:
The mobile app must be installed on the device that the QR code or link is being accessed on. To try, use any of the following to launch the Road Debris Reporter sample project.
- QR code—
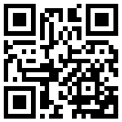
- Link—https://arcg.is/0eC5im0 (copy and paste this URL into your browser)
- Access code—0eC5im0
View captured data
To view captured data from your project, go to the Projects page of the QuickCapture website and hover over your project. Select View Results. Map Viewer launches, showing your captured data.