ArcGIS Image Server includes distributed raster analysis and distributed image processing. ArcGIS Image Server distributed analytics can work with a single large raster dataset, such as world elevation, or a high-resolution satellite image. It can also be applied to massive collections of imagery, such as the current Landsat 8 archive or the growing Sentinel-2 archive.
Raster analysis provides scalable distributed processing for large image and raster collections, including your existing GIS and imagery data. With the ArcGIS Enterprise portal, you can use built-in raster analysis tools to process and create persisted layers, which can be made available as image and feature web layers.
The following are examples of performing raster analysis:
- Compute vegetation coverage surface from multiband imagery to make an agricultural assessment.
- Find suitable locations to build solar power plants using statewide elevation and land cover data.
Note:
Starting with ArcGIS Enterprise 10.8.1, a number of deep learning raster analysis services are introduced. These deep learning service tasks allow you to export training samples from imagery and perform image feature identification to classify pixels and detect features using existing deep learning models.To perform these deep learning workflows, Portal for ArcGIS and ArcGIS Server require additional configuration to install deep learning Python modules. See Configure ArcGIS Image Server for deep learning raster analytics for details.
Access raster analysis, mapping, and image processing tools
The raster analysis tools can be used in Map Viewer. You can access suites of ArcGIS REST API, ArcGIS Python API, and ArcGIS Pro tools.
Access the tools from Map Viewer
- Sign in to the portal as a member with the appropriate privileges.
To perform raster analysis, the following minimum set of publishing and raster analysisprivileges are needed:
- Content—Create, update, and delete and Publish hosted feature layers
- Content and Analysis—Raster Analysis
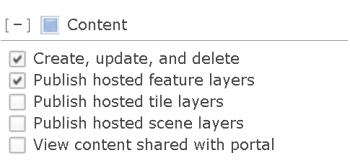
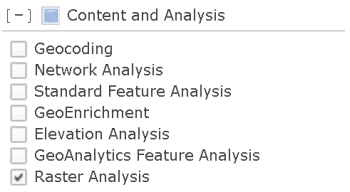
For more information about setting up the proper privileges, see Configure and deploy raster analytics .
- Click Map to open Map Viewer.
- Click Analysis and choose the Raster Analysis tools.
Note:
If you do not see the Analysis button or the Raster Analysis tab in Map Viewer, contact your portal administrator. Your portal may not be configured with ArcGIS Image Server, or you may not have privileges to run the tools. If you do not have the permissions required for the tools, they will not be visible.
Map Viewer tools
You can run the raster analysis tools on imagery layers and feature layers.
The following tables contain descriptions of the Raster Analysis tools. The raster analysis tools are arranged into logical groupings, or categories.
Analyze Image
These tools allow you to analyze multispectral imagery.
| Tool | Description |
|---|---|
Monitor Vegetation |
This tool performs an arithmetic operation on the bands of a multiband raster layer to reveal vegetation coverage information of the study area. |
Analyze Patterns
These tools allow you to explore spatial patterns in your data.
| Tool | Description |
|---|---|
Calculate Density | This tool creates a density map from point or line features by spreading known quantities of some phenomenon (represented as attributes of the points or lines) across the map. The result is a layer of areas classified from least dense to most dense. The output of this tool is a hosted imagery layer. |
Interpolate Points | This tool allows you to predict values at new locations based on measurements from a collection of points. The tool takes point data with values at each point and returns a raster of predicted values. The output of this tool is a hosted imagery layer and a hosted feature layer in the form of a table. |
Analyze Terrain
These tools calculate slope, aspect, and viewshed surfaces from digital elevation models (DEM).
| Tool | Description |
|---|---|
Calculate Slope | This tool creates a surface that shows the slope of the input elevation data. Slope represents the rate of change of elevation for each digital elevation model (DEM) cell. The output of this tool is a hosted imagery layer. |
Create Viewshed | This tool identifies the areas an observer can see, accounting for surface topography. The input point locations can represent either observers (such as people on the ground or lookouts in a fire tower), or observed objects (such as wind turbines, water towers, vehicles, or other people). The results define the areas that can be seen from the observer locations. The output of this tool is a hosted imagery layer. |
Derive Aspect | This tool creates an aspect map from an elevation data source. Aspect identifies the downslope direction of the maximum rate of change in value from each cell to its neighbors. Aspect can be thought of as the slope direction. The values of the output raster will be the compass direction of the aspect. The output of this tool is a hosted imagery layer. |
Watershed | This tool determines the contributing area above a set of cells in a raster. The output of this tool is a hosted imagery layer. |
Deep Learning
These tools allow you to detect specific features in an image or classify pixels in a raster dataset using deep learning inference tools.
| Tool | Description |
|---|---|
Classify Objects Using Deep Learning | This tool runs a trained deep learning model on an input raster and an optional feature class to produce a feature class or table in which each input object has an assigned class label. |
Classify Pixels Using Deep Learning | This tool runs a trained deep learning model on an input raster to produce a classified raster, and each valid pixel has an assigned class label. The output of this tool is a hosted imagery layer. |
Detect Objects Using Deep Learning | This tool runs a trained deep learning model on an input raster to produce a feature class containing the objects it finds. The features can be bounding boxes or polygons around the objects found, or points at the centers of the objects. The output of this tool is a hosted imagery layer. |
Note:
At ArcGIS Enterprise 10.8.1, the Export Training Data For Deep Learning tool can only be used from ArcGIS API for Python and ArcGIS REST API. It is not available from Map Viewer or ArcGIS ProManage Data
These tools are used to manage image data, which includes clipping and masking, remapping pixel values, and converting to and from feature data.
| Tool | Description |
|---|---|
Convert Feature To Raster | This tool converts features to a raster dataset. Any feature class containing point, line, or polygon features can be converted to a raster dataset. The output of this tool is a hosted imagery layer. |
Convert Raster To Feature | This tool converts a raster to a feature dataset as points, lines, or polygons. The output of this tool is a hosted feature layer. |
Extract Raster |
This tool can clip a raster to the boundary—either to the extent of imagery layer, feature layer, all features from a feature layer, or to a shape you define interactively on the screen. You can also clip to the extent of the area you currently have displayed on your map, or by the area defined by a polygon. The output of this tool is a hosted imagery layer. |
Remap Values | This tool allows you to change or reclassify the pixel values of the raster data. Pixel values are remapped by specifying a range of pixel values to map to an output pixel value. The output pixel value can be a valid value or a NoData value, which are pixels that do not have a known value associated with them. The output of this tool is a hosted imagery layer. |
Sample | This tool creates a table of cell values from a raster, or set of rasters, for defined locations. The locations are defined by raster cells, polygon features, polyline features, or by a set of points. |
Multidimensional Analysis
These tools allow you to explore spatial patterns in your data.
| Tool | Description |
|---|---|
Aggregate Multidimensional Raster | Generates a multidimensional raster dataset by combining existing multidimensional raster variables along a dimension. |
Find Argument Statistics | Extracts the dimension value or band index at which a given statistic is attained for each pixel in a multidimensional or multiband raster. |
Generate Multidimensional Anomaly | Generates a multidimensional raster dataset by combining existing multidimensional raster variables along a dimension. |
Generate Trend Raster | Estimates the trend for each pixel along a dimension for one or more variables in a multidimensional raster. |
Predict Using Trend Raster | Computes a forecasted multidimensional raster using the output trend raster from the Generate Trend Raster tool. |
Summarize Data
These tools allow you to use one dataset to define areas you want to summarize from the values of another dataset.
| Tool | Description |
|---|---|
Summarize Raster Within | This tool summarizes a raster based on areas (zones) defined by the first input layer. The output of this tool is a hosted imagery layer. |
Zonal Statistics as Table | This tool summarizes the values of a raster within the zones of another dataset and reports the results to a table. The output of this tool is a hosted feature layer. |
Use Proximity
These tools allow you to perform analysis based on proximity and to find optimal paths to get to a destination.
| Tool | Description |
|---|---|
Calculate Distance | This tool calculates Euclidean distance, direction, and allocation from a single source or set of sources. The output of this tool is a hosted imagery layer. |
Determine Optimum Travel Cost Network | This tool calculates the optimum cost network from a set of input regions. The output of this tool is a hosted feature layer. |
Determine Travel Cost Path As Polyline | This tool calculates the least-cost polyline path between destinations and sources. The output of this tool is a hosted feature layer. |
Distance Accumulation | This tool calculates the accumulated distance for each cell to sources, allowing for straight-line distance, cost distance, true surface distance, and vertical and horizontal factors. The output of this tool is a hosted imagery layer. |
Distance Allocation | This tool calculates distance allocation for each cell to the provided sources based on straight-line distance, cost distance, true surface distance, and vertical and horizontal factors. The output of this tool is a hosted imagery layer. |
Optimal Path As Line | This tool calculates the optimal path from destinations to sources as a line. The output of this tool is a hosted feature layer. |
Optimal Path As Raster | This tool calculates the optimal path from destinations to sources as a raster. The output of this tool is a hosted imagery layer. |
Optimal Region Connections | This tool calculates the optimal connectivity network between two or more input regions. The output of this tool is a hosted feature layer. |
Raster function templates
The Raster function editor is exposed in Map Viewer through the Enterprise portal. The raster function editor is a visual programming interface for building imagery and raster analysis processing chains. The workflows can be saved as raster function templates (RFTs), which can automate your image analyses and processes.
In the Map Viewer, open the Raster Analysis pane and click the raster function template button  to open the raster function editor window. You can create and modify RFTs in the function editor panel. The raster function editor contains a large gallery of raster functions. These raster functions can be combined into raster function processing chains, RFTs, using the visual programming tools. The RFTs can be tested, edited, saved, and shared with other members of your enterprise.
to open the raster function editor window. You can create and modify RFTs in the function editor panel. The raster function editor contains a large gallery of raster functions. These raster functions can be combined into raster function processing chains, RFTs, using the visual programming tools. The RFTs can be tested, edited, saved, and shared with other members of your enterprise.
Access the tools from ArcGIS REST API
In addition to the user interface clients ArcGIS Pro and Map Viewer, raster analysis services are also accessible through ArcGIS REST API. The raster analysis service tasks, based on geoprocessing tools, provide popular raster analysis tools categorized by tasks that analyze patterns, analyze terrain, manage data, summarize data, process raster data using parallel processing, and classify data.
Distributed raster analysis can also be performed using a large suite of individual raster service tasks such as image services, Raster Analytics tasks, and OrthoMapping tasks (See the table of contents containing these tasks). The image processing tasks can be executed and results persisted by using the Generate Raster analysis tool. This tool uses a well-defined raster function JSON object as input and performs analysis based on the function definition. You can either directly use the system's built-in raster function supported by ArcGIS REST API or your own custom raster models.
Developers can use raster function objects for distributed raster analysis processing and storage of distributed output.
Access the tools from ArcGIS API for Python
ArcGIS API for Python allows you to query, visualize, analyze, and transform your spatial data using the raster analysis tools available in your organization. To learn more about the analysis capabilities of the API, see the documentation site.
The raster analysis tools can be accessed through the raster module.
Access the tools from ArcGIS Pro
You can access ArcGIS Pro raster analysis tools from your portal. See Raster analysis in Portal for details.
Create imagery layers
To create imagery layers optimized for use in the raster analysis tools, REST APIs, and Python APIs above, see Create imagery layers. Image layers can be written to a raster store and published as image services. The imagery data you use as input can come from a local folder or from a data store. The output can be hosted imagery layers or imagery layers that reference the registered data source. Imagery layers that reference the registered data source are not managed by ArcGIS Enterprise. When you delete a referenced imagery layer, the data is not deleted from the data store.