Use markup to capture sketches and notes on a map. Markup is saved as a layer on your device. You can use it with any map, and updates made to maps don't affect it. You can use markup for your own information, similar to drawing on a paper map, or you can share it to communicate with others, including staff in the office and colleagues in the field.
Caution:
Markup isn't associated with the map you were viewing when you made it.
Uninstalling the app deletes any markup layers. Before uninstalling, ensure that you share any markup layers that you want to preserve, for example, by emailing them to yourself.
Add markup
Use ArcGIS Field Maps to author markup, including markers and arrows, lines, and shapes. Add notes and labels to markup to communicate additional information. When viewing a map, tap Overflow  , then tap Markup to add to or modify your markup layer.
, then tap Markup to add to or modify your markup layer.
The toolbar changes and you see the markup tools appear. The behavior of the map changes to support markup. Since the gestures are used for markup-specific behavior, you can no longer drop pins or view details about pins or features. If you dropped a pin, it is cleared.
Tip:
You can zoom in and out and rotate the map, and you can pan the map using two fingers while using the markup tools.
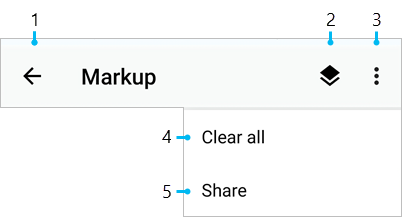
- Back—Stop modifying markup.
- Markup Layers—Manage your markup layers.
- Overflow—Access Clear All and Share.
- Clear All—Remove all markup that is in the markup layer.
- Share—Share your markup layer.
Try markup
To try markup and learn how to create the different types, follow these steps:
- Tap Overflow
 , then tap Markup to start editing your markup.
, then tap Markup to start editing your markup.If you have used markup before and have multiple markup layers, tapping Markup prompts you to choose which layer you want to work with.
- Long press on the map at the location where you want to add a marker.
The panel displays details about the marker and tools for manipulating the selected markup. You can provide a label or notes, delete the marker, add an arrow, or change the marker's color.
- Long press on the marker and drag it to move it to a new location on the map.
Tip:
Tapping markup on the map shows its details. In the details, you can view and edit the label and notes.
- Provide a label for the marker.
A label is a piece of short identifying text for the marker paired with the marker's color. Often, this is used to indicate a category of markers.
For example, if you are using markup to plan a construction site, you can use markers to indicate your equipment. If you have support trailers and cranes, use Trailer and Crane labels for each marker you place on the map, ideally with distinct colors, to see their placements without having to view the details of each marker.
Labels are not intended for text that's unique to each marker—use notes for that. Instead, each label you add becomes a choice in the list of available labels with the next marker you add. If you choose an existing label, both the label and its associated color are applied to your selected markup.
The marker's symbol on the map displays the first letter from the label. If you provide notes, three dots are shown on the marker symbol.
- Tap the arrow in the panel to add an arrow to the marker.
You can long press on the arrow and drag it to change its length and direction. If you move the marker, the location of the arrow tip remains fixed, while the length and direction of the arrow change.
- Draw a line or shape on the map with your finger.
As you did for the marker, you can add a label and notes to lines and shapes.
If you drew a line, the tools in the details panel allow you to delete the line, add an arrow to the end of it, straighten it, or change its color.
If you drew a shape, the tools in the details panel allow you to delete the shape, fill it in, or change its color. The fill color is the same as the outline of the shape, but it has some transparency.
Tip:
If you drew a line that was almost straight, or a shape that was almost a rectangle or circle, a tool appears in the details panel to the left of the color picker, showing the shape the app detects you may be trying to draw. Tapping the tool turns your shape into a straight line, perfect circle, or perfect rectangle.
- Long press on the line or shape and drag it to move it on the map.
- Tap Back
 to stop marking up your map when you have finished adding markers, lines, and shapes.
to stop marking up your map when you have finished adding markers, lines, and shapes.The map is displayed, along with its standard toolbar. You can now pan with a single finger, drop pins, and view pin and feature details.
Tip:
If you no longer see the markup, ensure that your markup layer is displayed on the map. As with any layer, its visibility can be turned on and off in the Layers list
 .
.
Manage markup layers
To organize your sketches and notes, whether for your own purposes or to share them with different audiences, you can create multiple markup layers in ArcGIS Field Maps. One, named Markup, is created when you install the app. By default, it is the layer that you add markup to. As with any other markup layer you create, you can rename this layer. Field Maps requires that you have at least one markup layer. However, if you have multiple markup layers, you can delete them.
Markup layers can be created, renamed, and deleted in Markup Layers  , which is accessible when you are working with markup. Use Add
, which is accessible when you are working with markup. Use Add  to create a new markup layer, or use Overflow
to create a new markup layer, or use Overflow  to rename or delete an existing layer.
to rename or delete an existing layer.
Tip:
You can only delete a markup layer if at least one other markup layer remains.
Since markup is stored on your device, it is deleted if you uninstall the app.
If you don't want to see your markup, but don't want it removed from your device, turn off its visibility in the Layers list  in the map.
in the map.
Share markup
Sharing markup makes it a useful tool for communicating with others. Even if it is for your own use, you may want to use it in another part of the ArcGIS system. Markup can be shared as an image or as raw markup using Share while you are editing the markup.
Note:
When sharing markup, you are sharing a copy. Changes made to the original are not reflected in the shared markup, and changes made in the shared markup do not affect the original layer.
Markup is shared while you are editing its layer. If you aren't already editing the markup you want to share, tap Overflow  , then tap Markup to start editing it.
, then tap Markup to start editing it.
Share markup as an image—You can create a screen capture of your markup and share it as you would any image. The screen capture honors the current extent of the map.
To create the screen capture and share your markup as an image, tap Overflow
 , tap Share, tap Share a Screenshot
, tap Share, tap Share a Screenshot  , and choose how you want to share the image. For example, you can share it through email, a message, Android Beam, or to a printer.
, and choose how you want to share the image. For example, you can share it through email, a message, Android Beam, or to a printer.Share raw markup directly to another device or user—You can share the markup by providing the layer to the recipient. It includes all the markup that is in the layer you are currently editing, including the geometry, symbology, labels, and any notes for each feature in your markup, contained in a .markup file that can be imported into Field Maps.
To share the markup with another device or user, tap Overflow
 , tap Share, tap Share Markup
, tap Share, tap Share Markup  , and choose how you want to share the markup. For example, you can share it through email, Google Drive, or Android Beam.
, and choose how you want to share the markup. For example, you can share it through email, Google Drive, or Android Beam.The recipient of your markup can use Field Maps to view, add to, and edit the markup since it is stored on their device. In this way, markup can be shared among mobile workers.
Note:
Information about the map that you are viewing when you share the markup isn't included.
To open the markup, the recipient must have ArcGIS Field Maps installed.
Share as a markup item through your organization—If your user type is Creator or GIS Professional, you can share the markup as an item in your organization in either ArcGIS Online or ArcGIS Enterprise. The markup item created in your organization contains all the markup that is in the layer you are currently editing, including the geometry, symbology, labels, and any notes for each feature in your markup.
Tap Overflow
 , tap Share, and tap Share to ArcGIS Online
, tap Share, and tap Share to ArcGIS Online  or Share to ArcGIS Enterprise
or Share to ArcGIS Enterprise  (the one available to you depends on your account). Specify who to share the markup item with (if anyone), and tap Done
(the one available to you depends on your account). Specify who to share the markup item with (if anyone), and tap Done  .
.Markup items are shared throughout your organization in the same way as any other item—see Share items in ArcGIS Online or Share items in ArcGIS Enterprise. Once the markup item is part of your organization, you can use it throughout the ArcGIS system. In this way, markup can be shared from a mobile worker to office workers. See Consume markup for details on using markup that is shared with your organization.
Note:
Information about the map that you are viewing when you share the markup isn't included.
Sharing your markup through your organization creates a copy of your markup in the markup item stored in your organization. Future updates to the markup on your device aren't reflected in the markup item in your organization. To get your changes to your organization, you need to share the layer again, creating a new markup layer in your organization.
ArcGIS Enterprise 10.5 and Portal for ArcGIS 10.3.1 and 10.4.1 have limited support for markup.
Consume markup
Sharing your markup allows others to consume it. Mobile workers in the field and ArcGIS users in the office can see and act on what you've found. How recipients can use the markup you share depends on how you share it. If you share it directly with another mobile worker as a .markup file, they can open and work with the markup in ArcGIS Field Maps. If you share it with your organization as a markup layer, those with whom you share it can use it through your organization both in the field and in the office.
Using markup that is shared as a .markup file directly from another user or device is the same as using markup that you created. You can open it in Field Maps and add markup, manage markup layers, and share markup.
When using markup shared as a markup layer with your organization, you can work with the markup outside of Field Maps. You can use it in ArcGIS Pro 2.0 or later, ArcGIS Online, and ArcGIS Enterprise. In ArcGIS Pro, open the Catalog pane, select the Portal category, browse to the markup item in your organization, and drag it onto your map. In ArcGIS Online or ArcGIS Enterprise, you can add the markup to a new map, and save and use that map as you would any other map.
Tip:
You can convert markup to KML in ArcGIS Pro.
Markup is shared as a copy. Changes made to the original are not reflected in the shared markup, and changes made in the shared markup do not affect the original layer.
Limitations
The following are limitations and known issues with consuming markup:
- Editing markup outside of ArcGIS Field Maps (for example, in ArcGIS Online) is not supported.
- ArcGIS Enterprise 10.5 and Portal for ArcGIS 10.3.1 and 10.4.1 have limited support for markup. Shared markup appears as a Feature Collection (not as a Markup item).