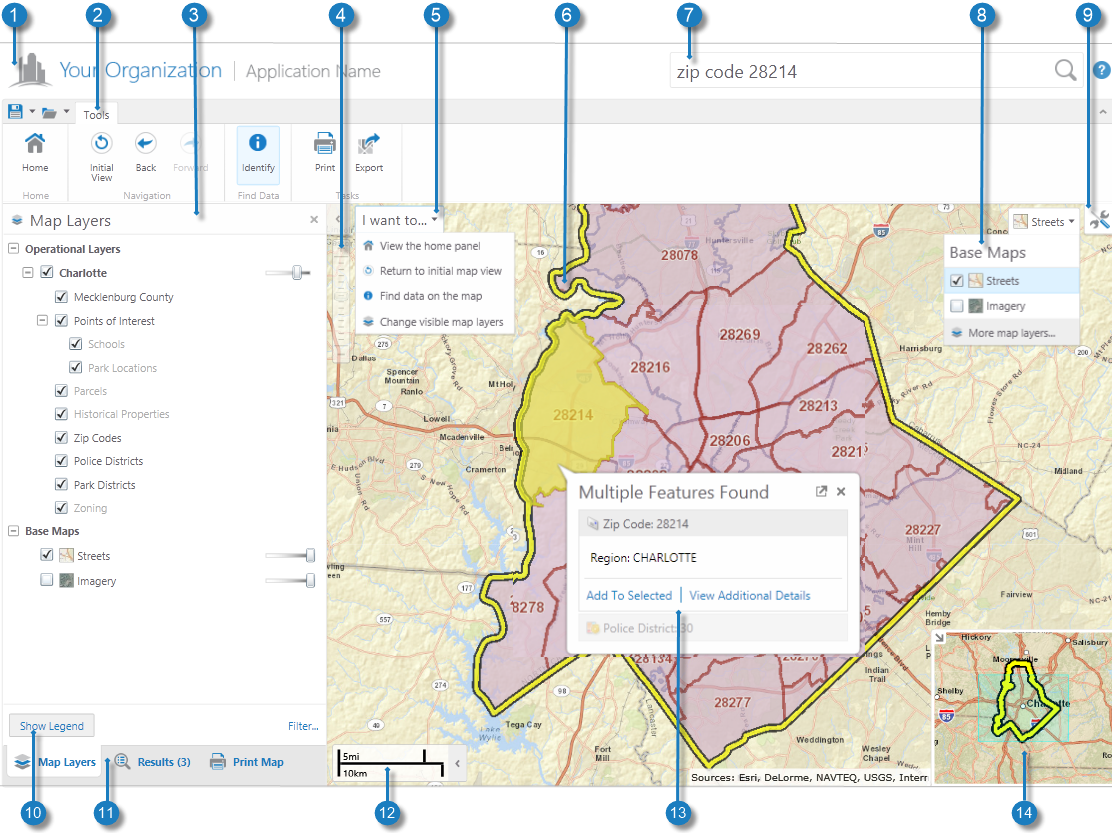
When you open the Viewer, you see a screen similar to the one below. Different versions of the Viewer may contain a different map and some extra features, but it is likely to have most of the features described. In the example below, all the navigation elements like the Toolbar, the Information Panel, the I Want To menu and the Overview Map are visible so that they can be described. Normally, at least some of these elements would be hidden.
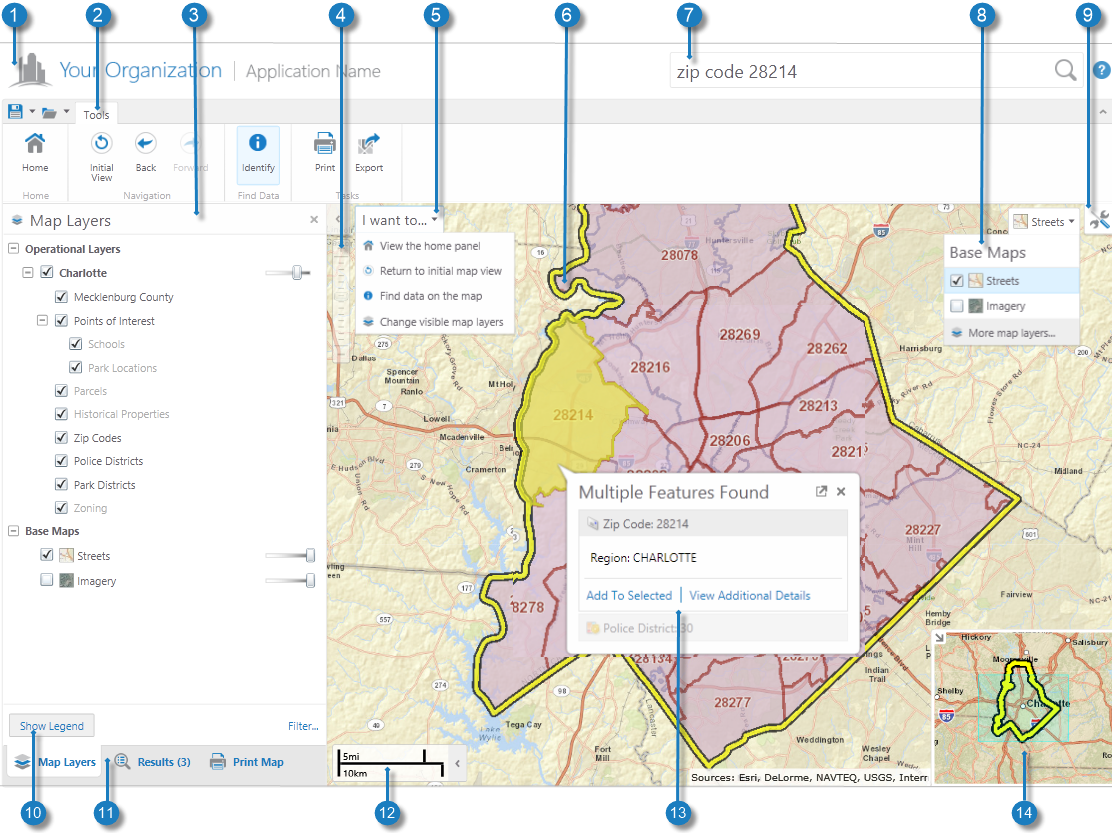
Navigation features in the main screen of the Viewer
| Number | Screen Element |
|---|---|
|
|
Title Bar: Displays the title of the application and the logo or name of a particular organization. |
|
|
Toolbar: The Toolbar contains the tools that control how you interact with the map. In some applications, there are several sets of tools that are grouped by function. In more complex application, the toolbar can have multiple tabs containing groups of tools. |
|
|
Information Panel: The Information Panel is an area that has multiple purposes. It is used to list important information, for example, it displays Map Layers where you can select different layers to hide or show on the map. If you do a search or you use an Identify tool, it displays a list of map features in the Results List. At other times, the Information Panel contains a menu that you can use to perform tasks, for example, print or export the map. Each time you use the panel for a new function, it is opened in a separate tab that appears at the bottom of the panel. You can click each tab to return to that function. |

|
Zoom slider: Use this slider to zoom in or out on the map by clicking the + or - or by dragging the marker up and down. |

|
I Want To Menu: A menu of shortcuts to frequently-used tools. This menu tries to anticipate what you will want to do most often. |

|
Map: The map window where you interact with the map by zooming, panning, annotating, or right-clicking to get more information. |

|
Search box: You can type in the name of a feature to search for it on the map. It is also possible to search map services. |

|
Base Map menu: Lists the Base Maps that you can select, for example, a street view that shows a map or an image view that shows satellite images. The Base Map menu also lists any Layer Themes if there are any in this application. |

|
Toolbar icon: Shows or hides the Toolbar when you click the icon. |

|
The Show Layers/Show Legend button: Allows you to toggle between the map legend and the map layers in the Information Panel. The legend only displays symbols for the layers that are active on the map. The legend items change with the scale of the map. The Filter in the bottom right corner of the Information Panel allows you to limit the information listed in the panel. |

|
Information Panel tabs: Displays a tab for each function you open in the Information Panel. Click a tab to activate that function in the Information Panel. |

|
Scale: The current scale of the map. |

|
Map Tip: Map tips appear when you click on a feature listed in the Results List, or when you use one of the Identify tools. In some maps, if you hover over a feature on the map, a map tip appears. |

|
Overview Map: Displays a thumbnail of the whole map with the current view shown as a small square on the map. The Overview Map is an orientation tool to identify which part of the overall map you are currently zoomed in to. To hide the Overview Map, click the arrow in the top left corner. |